|
Фильтры бывают полезны, когда вы хотите выбрать из длинного списка товаров образцы с определёнными параметрами. Но поскольку разные типы устройств оцениваются по разным критериям, список условий фильтрации меняется в зависимости от категории товара (подробнее см. пункт «Типы фильтров»).
Колонка «Фильтры» всегда находится справа от списка товаров. Обратите внимание на вкладки: «Основные» и «Для Профи»* вверху этой колонки. Переключаясь между ними, вы можете варьировать количество характеристик, по которым будет вестись фильтрация.
*Так, для категории «Ноутбуки» основными характеристиками являются: Цена, Производитель, Экран, Оперативная память, Жёсткий диск, Время работы от батареи, Вес, Цвет, а также 10 дополнительных параметров. Если же вы перейдёте во вкладку «Для Профи», помимо этого списка вам будут доступны фильтры: Толщина, Максимальное разрешение дисплея, Тип процессора, Объём видеопамяти, Тип привода и ещё 13 параметров из разряда дополнительных.
Добавление фильтров
Отфильтровать ассортимент по интересующим вас параметра можно за несколько простых шагов.
1. Откройте нужную категорию и/или подкатегорию товаров
Пример 1: Компьютеры и ноутбуки → Ноутбуки.
|
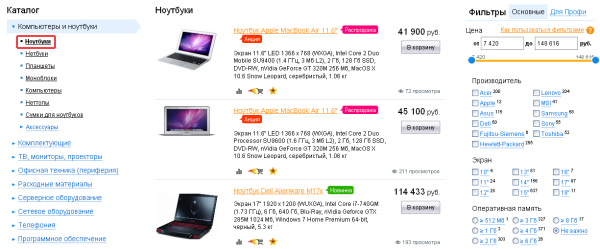
|
|
Категория «Компьютеры и ноутбуки», подкатегория «Ноутбуки» - список товаров
|
|
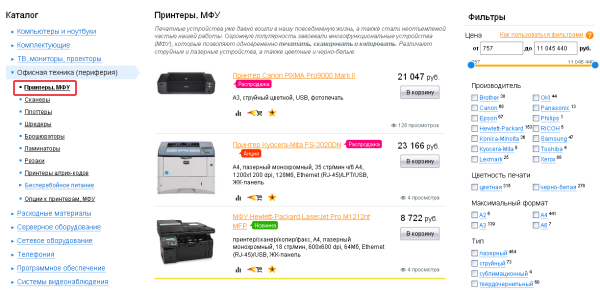
|
|
Категория «Офисная техника» (периферия), подкатегория «Принтеры, МФУ» - список товаров
|
2. В колонке справа просмотрите список характеристик; если он покажется вам недостаточно полным, кликните по вкладке «Для Профи» вверху колонки
|
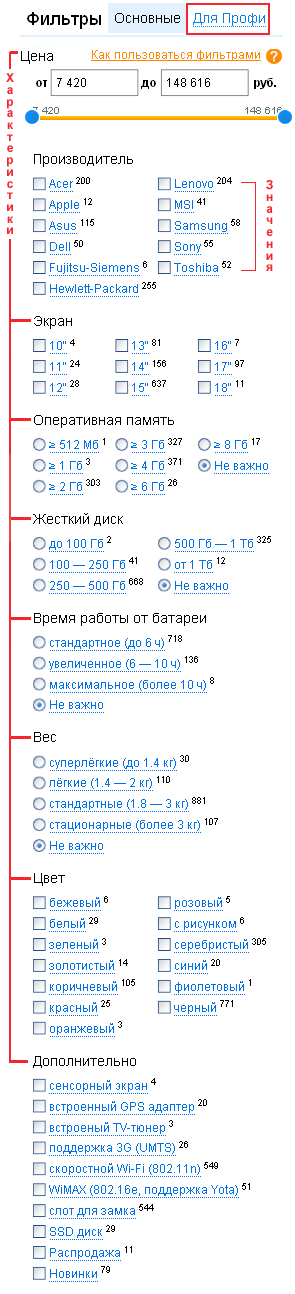
|
|
Колонка с характеристиками и их значениями
|
3. Найдите интересующую вас характеристику и выберите для неё желаемое значение. Обратите внимание, что слева от каждого значения указывается число подходящих товаров.
|

|
|
Подбор ноутбука по характеристике «Жесткий диск»
|
Совет
Чтобы конкретизировать свой запрос, вы можете выбрать сразу несколько характеристик. Но не забывайте, что с добавлением каждого нового фильтра круг поиска будет заметно сужаться. Постарайтесь, чтобы в запросе фигурировали только наиболее принципиальные для вас характеристики — так будет проще отслеживать потенциально интересные предложения.
Пример 1: если вы выбираете ноутбук, вас скорее всего заинтересуют такие характеристики как «Цена», «Экран» (диагональ), «Время работы от батареи», «Вес».
Пример 2: при выборе стационарного ПК более важными окажутся характеристики «Тип процессора», «Частота» (тактовая частота процессора), «Объём памяти» (RAM), «Объем видеопамяти», «Форм-фактор» (формат корпуса).
4. Как только вы добавите новое условие фильтрации (т. е. новый параметр), слева от блока «Фильтры» появится голубой ярлычок, на котором будет указано сколько товаров найдено. Нажмите на ссылку «Показать» на этом ярлычке, и вы увидите список всех отобранных товаров.
Типы фильтров
Едва начав работу с фильтрами, вы заметите, что условия фильтрации (характеристики) могут быть общими — универсальными для всех товаров, — или же специальными, т.е относящимися только к товарам определённого типа.
Общие характеристики: «Цена», «Производитель», «Новинки» и «Распродажа».
Действительно, каждый из товаров в нашем магазине имеет цену, производителя, может относиться к разряду новинок или товаров, выставленных на распродажу.
Фильтр «Цена» не совсем обычен — он может использоваться несколькими способами:
1) определение ценового диапазона (пример: «от 15 000 — 25 000 руб.»)
2) выбор произвольного ценового минимума (пример: «от 25 000 руб.»)
3) выбор произвольного ценового максимума (пример: «до 110 000 руб.»)
Первые три способа подразумевают либо ввод значений в предусмотренные для этого поля, либо перетаскивание ползунков на ценовой шкале.
|
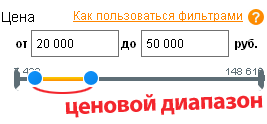
|
|
Задание ценового диапазона, в котором будут отбираться товары
|
Левый ползунок на шкале определяет минимальную цену, правый — максимальную. Причём, для каждой категории товаров «минимум» и «максимум» будут соответствовать реальным ценам самого дешевого и самого дорогого товаров из списка. Фильтр «Производитель» оставляет в списке товаров лишь предложения интересующей вас фирмы. Вы можете выбирать одного или сразу нескольких производителей, отмечая их галочками.
«Новинки» - это метка, которая присваивается товару, недавно появившемуся в продаже. С помощью этого фильтра вы сможете легко отслеживать все новые поступления в любой категории. Выберите интересную вам категорию товаров и в блоке «Дополнительно» (в правой колонке с фильтрами) найдите ссылку «Новинки». Кликните по ней левой кнопкой мыши, затем подтвердите выбор фильтра (см. выше) и перед вами появится список товаров, предлагаемых по специальной цене.
«Распродажа» — позволит вам познакомиться с самыми заманчивыми предложениями нашего Интернет-магазина. Работает по тому же принципу, что и «Новинки».
Специальные фильтры
Большинство характеристик относятся именно к разряду специальных, поскольку описывают свойства конкретного товара. Приведём несколько примеров.
Специальные характеристики для категории «Телевизоры»: «Диагональ», «Формат экрана», «Разрешение». К этому можно добавить значения из категории «Дополнительно» (LED-подсветка, встроенный DVD-плеер, поддержка 3D, и др.).
|
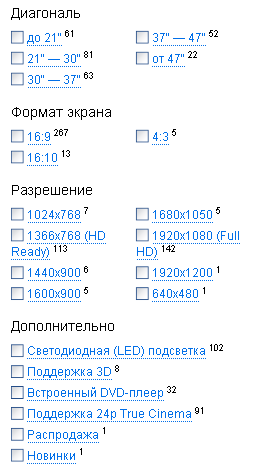
|
|
Специальные фильтры на примере телевизоров
|
Специальные фильтры для категории «Принтеры, МФУ»: «Цветность печати» (цветная или чёрно-белая), «Максимальный формат» (от A6 до A2), «Тип» (лазерный, струйный, сублимированный, твердочернильный), «Функции» (принтер, копир, сканер, факс, телефон, финишер), «Интерфейсы» (USB, Wi-Fi, Bluetooth и др.). Плюс ряд значений из списка «Дополнительно» (возможность автоматической двусторонней печати, совместимость с iPhone, печать фотографий, веб-интерфейс).
|
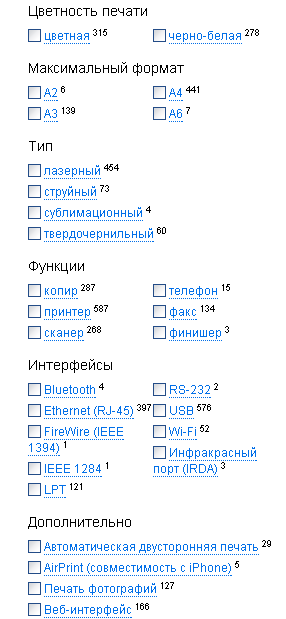
|
|
Специальные фильтры на примере принтеров
|
Как видите, набор специальных фильтров всегда уникален.
Фильтр «Дополнительно» может присутствовать у любого товара (как общий), но в каждом конкретном случае будет содержать разные параметры (как специальный). Это единственный фильтр смешанного типа.
Удаление фильтров
Если вы передумали использовать один из выбранных фильтров, просто снимите с него галочку.
Если же вы хотите удались все выбранные фильтры, нажмите на ссылку «Убрать все» в поле «Применённые фильтры» - прямо над списком товаров.
|
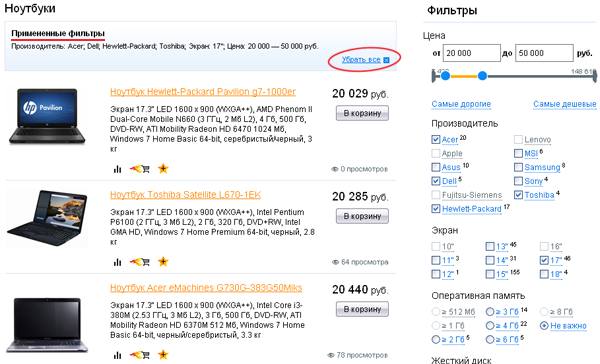
|
|
Удаление всех выбранных фильтров
|
Фильтры 2.0: подбор расходных материалов и сменных частей к вашему оборудованию
В фильтрах 2.0 мы объединили возможности обычных фильтров с тем, что умеет сервис подбора. Получилась еще более удобная система, дополнительно ускоряющая подбор опций и расходных материалов к технике: например, картриджей к принтерам или ламп к проекторам.
Суть в том, что поиск ведется не по параметрам самих расходных материалов, а по параметрам тех устройств для которых они предназначены. Это гораздо проще и логичнее, ведь, когда вы ищете картриджи, главное, что вас интересует — их совместимость с вашим принтером.
Благодаря возможностям фильтров 2.0, вы можете выбрать модель устройства и сразу увидеть список всех доступных сменных частей.
Для подбора картриджей:
1) Перейдите на страницу Расходные материалы → Картриджи в каталоге товаров. 2) В колонке Фильтры — справа — последовательно выберите производителя, тип печати и модель принтера или МФУ.
3) Из появившегося списка выберите картридж нужного цвета и емкости.
Подобрать фотобарабан к лазерному принтеру ничуть не сложнее: Расходные материалы → Барабаны. Выбор производителя и модели.
Аналогичным образом подбираются лампы для проектора и сменные части для других устройств.
Используя фильтры 2.0, вы тратите минимум времени на поиск совместимых расходных материалов к оборудованию. Вы не обязаны разбираться в типах картриджей, фотобарабанов и опций. Просто выберите модель устройства, и список совместимых товаров появится автоматически.
|